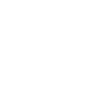Rules
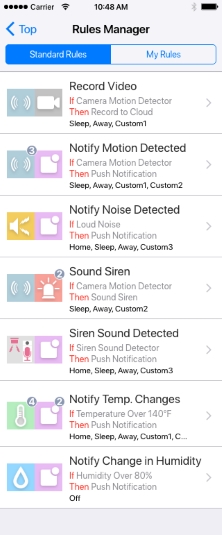
* The screen appearance is subject to change without notice.
Rules allow you to transtition from controlling your smart home to automating it. Rules allow Symbio act automatically without any input from you. You can make the lights come on when motion is detected, turn down the thermostat at night, or sound an alarm when a loud noise is detected.
There are a number of Standard Rules that Symbio suggests or you can create you own custom rules using Symbio's internal sensors or even external ZigBee or Z-Wave smart devices.
You can add/edit rules following the procedure below. Up to 100 rules can be registered (including Standard Rules).
Standard Rules
-
Tap Standard Rules on the Rules Manager screen.
The screen below appears.
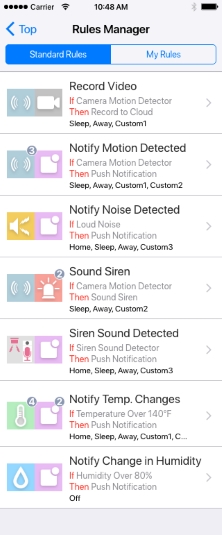
-
Tap any of the options:
-
Record Video - If the camera detects a motion, Symbio will start recording.
-
Notify Motion Detected - If the camera detects a motion, Symbio will send you a push notification.
-
Notify Noise Detected - If the microphone detects a noise, Symbio will send you a push notification.
-
Sound Siren - If the camera detects a motion, sound the internal siren.
-
Siren Sound Detected - If the microphone detects a legecy siren (smoke detector or carbon monoxide detector), Symbio will send you a push notification.
-
Notify Temp. Change - If Symbio's internal sensor registers a temperature higher than the desired temperature, it will send you a push notification.
-
Notify Change in Humidity - If Symbio's internal sensor registers a humidity value higher than the desired humidity, it will send you a push notification.
-
-
Select a mode to which the Rule applies.
Adding Rules
-
Tap My Rules on the Rules Manager screen.
The screen below appears.
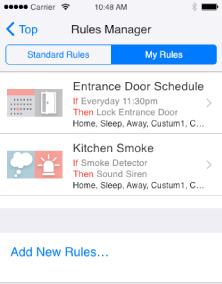
-
Tap Add New Rules.
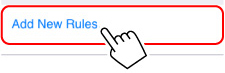
-
Select an "If" trigger event that will cause the Rule to occur. Not inputting an "If" event will cause the Rule to trigger any time you change to the desired mode.
-
Select a "Then" action that will happen when the Rule triggers.
-
Select a mode to which the Rule applies..
- You can have multiple "If" triggers and "Then" actions. If you have multiple "If" triggers, all must trigger before the Rule will occur.
Note
Editing Rules
-
Tap an item to edit on the Rules Manager screen.
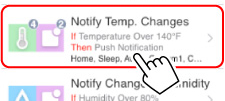
The Edit Rule screen appears.
-
Tap an item to edit on the Edit Rule screen.
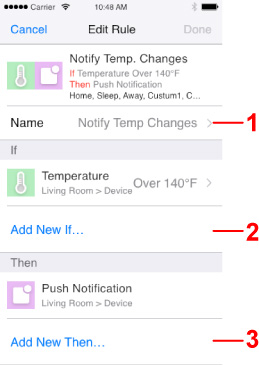
-
Tap to edit the name of the rule.
-
Tap to display the condition list.
Select a condition from the list or tap Back to return to the previous screen.
-
Tap to display the action list.
Select an action from the list or tap Back to return to the previous screen.
-
-
Tap Done.
Rule editing is completed.
Deleting Rules
-
Tap My Rules on the Rules Manager screen.
The screen below appears.
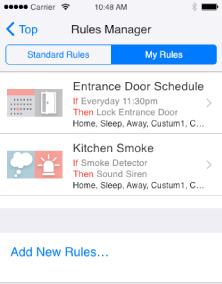
-
Press and hold the rule you wish to delete.
-
Swipe the rule left and press the red trash can button.