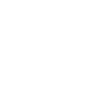Setting Up a New Symbio
Follow the steps below to perform initial setup and pairing Symbio with Toshiba Smart Home app.
Before performing initial setup, check the OS version of your smartphone. You can use Toshiba Smart Home app on the following OS versions.
- iOS: 10.0 or later
- Android: 5.0 or later
-
Plug in Symbio.
Plug the included AC adapter into Symbio and connect it to an AC outlet. After pluging in the Symbio, the led ring will turn white.
-
Open Toshiba Smart Home app.
The screen below appears.
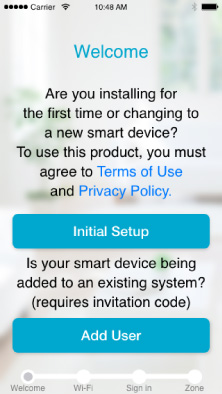
-
Tap Initial Setup.
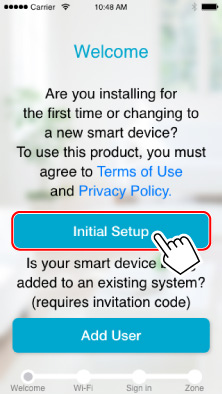
-
Tap Connect Device on the displayed screen.
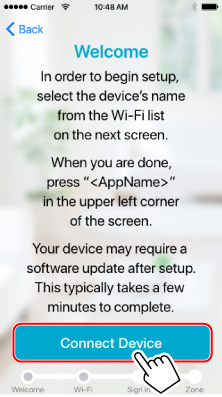
-
You now need to connect your phone to the Symbio's internal wifi.
-
If you are using iOS
The app navigates to "Toshiba Smart Home" settings.
-
Tap "Settings" button.
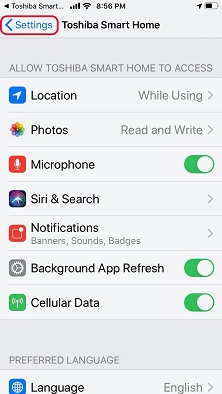
-
Select "Wi-Fi" Setting.
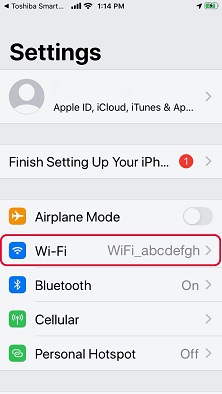
-
Select "THINGS_XXXXXX" from the list of networks.
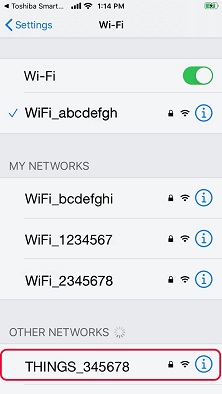
-
After checking connected to "THINGS_xxxxxx", tap on the upper left arrow to return to the "Toshiba Smart Home" app.
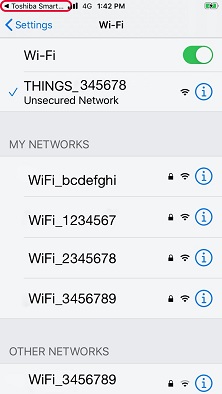
-
-
If you are using Android
The app will automatically connect to the Symbio if it is the only one avaliable.
If the app finds multiple Symbio units, you will need to select yours from the list. (Info on how to determine which one is yours)
-
Change default name of Symbio (if desired). Tap Next to continue.
-
When the screen below appears, tap to select the wireless router from the list.
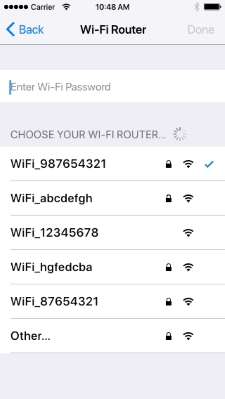
Enter the password for the selected wireless router and tap Done.
-
When LED stops pulsing and becomes solid white, please tap Go to Pairing below.
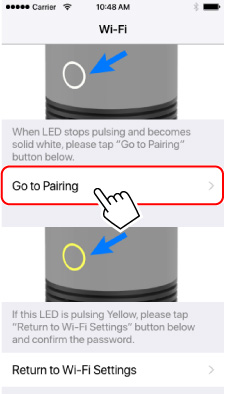
-
At this point you will use your Amazon account to register your Symbio with the Toshiba Cloud.
Tap on the Amazon icon and enter your Amazon account login information.
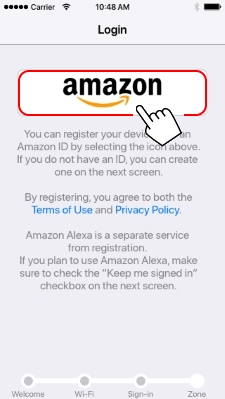
Note
- If you plan on using Amazon Alexa, check "Keep Me Signed In" to prevent having to entering your Amazon login again
-
You will now log into Alexa. This step is optional, if you do not plan on using Alexa press Skip.
Tap Sign in with Amazon. If you checked Keep Me Signed In in the previous step, press Continue, otherwise you will need to enter your Amazon login information.
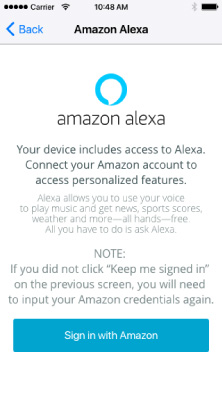
-
Select a zone where Symbio will operate. This will determine the zone where the Symbio's internal sensors are listed in the app
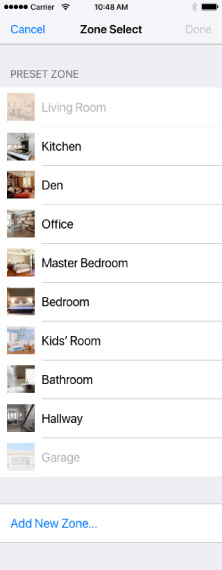
Important
- When you select a zone where water is present (e.g. kitchen), avoid placing Symbio where it may be subject to water exposure.
-
Tap Done on the Zone Select screen.
Initial setup is now complete.
Note
- Your device may require a software update after setup. This typically takes a few minutes to complete.