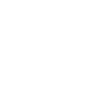Setting Manager Screen
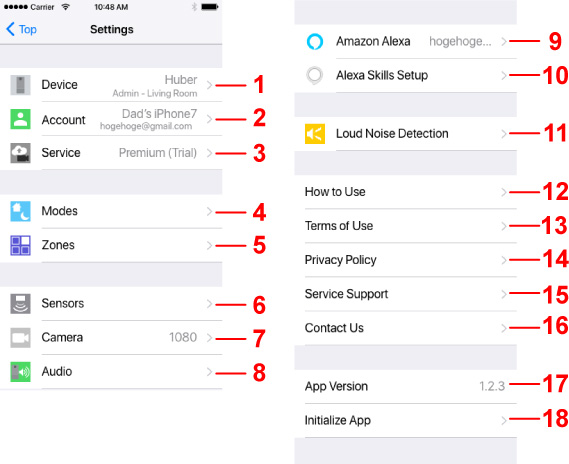
* The screen appearance is subject to change without notice.
-
Device
Tap to perform following operations.
- Select a Symbio to control or to change the name.
- Display information on Symbio(s) currently connected.
- Update firmware of Symbio(s) currently connected.
- Select whether to enable Talkback function on Live Video while the lens cover is closed.
- Choose the behavior of the LED dim feature. You can have the front LED always lit, never lit or base it on the brightness of the room.
- Display information on the Wi-Fi network to which Symbio is connected. You can also change the Wi-Fi from the same page.
- Set the time zone for Symbio.
- Set the unit of temperature displayed on the app.
-
Account
Tap to perform following operations.
- Change your mobile device name.
- Display the login screen.
- Display the screen to add a user on a guest account. This will send an invitation code to a provided email address that the new user can use to pair to Symibo as a guest.*
- Display the screen to change permissions for other devices.*
- Delete other mobile devices paired to your Symbio.*
* Available only for the administrator.
-
Service
Tap to select the account service screen.
Important
- When you are buying a service, your personal information will be transferred to a website of the service supplier. Please note that TVS REGZA Corporation bears no responsibility for issues regarding your personal information.
-
Modes
Tap to perform the following operations.
- Enable/Disable a custom mode.*
- Change the mode name.*
- Change the color or icon for each mode.*
- Enable/Disable a Rule
Note
- * This is not availible for default modes of Home, Sleep or Away.
-
Zones
Displays the registered zone list.
Tap the zone name to change the name or the zone's background photo.
Note
- You can only choose a photo from those available in the app.
By tapping Add Zone... you can add other zones to your device. See Using Zones for more information.
-
Sensors
Displays the sensors manager.
-
Camera
Tap to perform following operations.
- Change the camera resolution
- Specify the area for motion detection
- Specify the time length for one-touch recording
- Change the sensitivity and area for motion detection. Symbio detects motion by calculating the percentage of pixels changed in a designated window. You can change the window in which Symbio will look for motion and how sensitive it should be to trigger a motion detection.
-
Audio
Tap to select the volume adjustment screen.
- Change Master Volume
- Change Talkback Volume
- Change Siren Length and Siren Volume
- Change Bluetooth Speaker Volume
- Add a Bluetooth device
-
Amazon Alexa
Tap to log in to/log out from Amazon Alexa.
-
Alexa Skills Setup
Tap to receive pairing code to enable to the Toshiba skills. See Setting up Toshiba Custom Skills for more information.
-
Loud Noise Detection
Tap to adjust the noise detection level. The farther left the slider, the less sound will be neccessary to trigger a loud noise detection.
-
How to Use
Tap to access the How to Use page.
-
Terms of Use
Tap to access the Terms of Use page.
-
Privacy Policy
Tap to access the Privacy Policy page.
-
Service Support
Tap to access the Support page.
-
Contact us
Tap to access you can send an inquiry email.
-
App Version
The version of app is displayed.
-
Initialize App
Tap to reset the app. Information about all connected Symbios will be deleted from the app.
Warning
- This cannot be reversed.